Retired Documentation
You are using the documentation for version 2.11.9. Go here for the latest version or check here for your available upgrades to the latest version.
Simple Commerce – Managing Store Items¶
Managing store items in the Simple Commerce Module’s control panel is simple and efficient. You can add or modify multiple items at once, and have a variety of options for each store item.
Simple Commerce Home Page Options¶
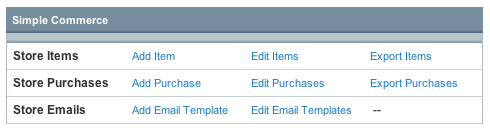
Add Item¶
The Add Item link allows you to select channel entries to add as items to your store.
Edit Items¶
The Edit Items link allows you to view and edit existing store items.
Export Items¶
The Export Items link will export and download a tab-delimited file of all of your store items, for easy import into other applications.
Item Management¶
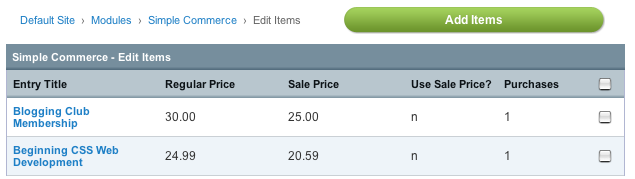
Overview¶
The Edit Items screen gives you at a glance an overview of your store items, their price, sale status, and number of purchases. You may select items to edit or delete by checking the boxes on the right and selecting the appropriate action from the drop-down menu next to the Submit button. Items may be added by clicking the Add Items button on the top right.
Adding Items¶
From the Simple Commerce module’s control panel home page, or from the Edit Items section, click Add Items. You will be presented with a familiar looking screen, one that looks much like the Edit section of the Control Panel, and can in fact perform searches here using the same methods.
To add Store Items, simply check the boxes to the right of the items you wish to add to your store, and then click Submit (Add Item should appear as the action in the drop-down menu next to the Submit button).
Adding / Editing Item Details¶
When editing a store item or adding a new one, you will be presented with the following form. If you selected multiple items, you will be able to see and edit the details for each item all from the same page.
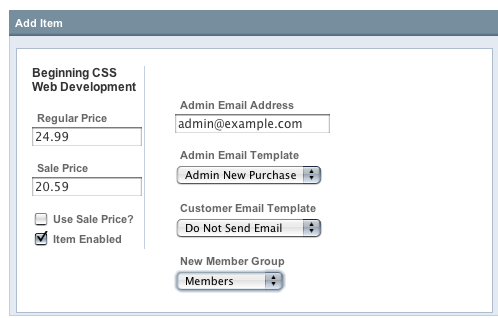
Regular Price¶
This is the price the item will normally be sold for. Required.
Sale Price¶
When on sale, the item will be sold for this price. Required, even if the price is the same as the regular price.
Use Sale Price?¶
When checked, the item will be sold at the Sale Price instead of the Regular Price
Item Enabled¶
When checked, the item will be enabled and available for purchase. If unchecked, the Simple Commerce Purchase Tag will not show details, purchase links, or buttons for this item.
Admin Email Address¶
Send administrator email notifications for this item to the specified email address.
Admin Email Template¶
The email template that will be used to generate administrator notification emails for this item.
Customer Email Template¶
The email template that will be used to generate customer notification emails for this item.
New Member Group¶
If selected, a member who purchases this item will automatically be moved to the designated member group for this item.
For example, you could have a member group called “member_paid” and when a current registered member purchases an item called “Yearly Membership” the member group would be automatically switched to the “member_paid” member group.
Recurring Payment¶
If checked, the item is designated as a recurring payment.
Subscription Frequency¶
The number of time periods between each recurrence of a subscription. If you set a recurring payment time period, this value is required.
For example, if the subscription payment unit is ‘Weeks’ and the subscription frequency is ‘2’, purchasers will be billed by PayPal every 2 weeks.
Subscription Frequency Unit¶
For subscription items, you must set the time period used to calculate the duration of the subscription. In conjunction with the subscription frequency setting, this determines the automatic billing cycle for subscription items.
Admin Email Unsubscribe Template¶
For subscription items only, this is the email template that will be used to generate administrator notification when a subscription runs out.
Customer Email Unsubscribe Template¶
For subscription items only, this is the email template that will be used to generate customer notification emails when their subscription runs out for this item.
Unsubscribe Member Group¶
For subscription items, you can designate a member group to move the member to if their subscription runs out.
For example, if you move members to the ‘member_paid’ group when the purchase a ‘Yearly Membership’, you could have a member group ‘member_unpaid’ selected here. Once their subscription runs out, they will automatically be switched to the unpaid member group.
