Retired Documentation
You are using the documentation for version 2.11.9. Go here for the latest version or check here for your available upgrades to the latest version.
Publish Page Layouts¶
Customizing Content Entry The Publish/Edit page can be customized, with the layout saved per member group, per channel. The Publish Page has a default layout.
Show Toolbar¶
Clicking Show Toolbar reveals the content entry areas that you can add, remove, resize, and re-arrange for your custom layout.
Fields¶
The Fields Grouping shows all available Channel Fields.
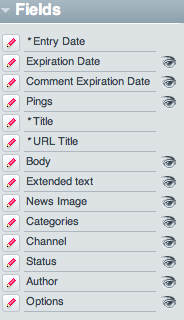
The eye icon in the far right indicates whether that field is shown or hidden on the publish page.
When the eye is open —  — the field is shown.
— the field is shown.
When the eye is closed —  — the field is
hidden.
— the field is
hidden.
Required fields can not be hidden, so no eye is shown.
To add a field to the form, click and hold the field of choice, then drag that field into the form and release.
Tip: You can drag the field directly to the name of the tab. Once the tab is highlighted, release the field and the field will be added to that tab in the Publish Form.
Tabs¶
Tabs go across the top of the Publish Page and allow you to group actions together.

You can add a new tab by clicking + Add a Tab at the top of the Publish Page, or by clicking Add a Tab in the Tabs grouping in the Toolbar
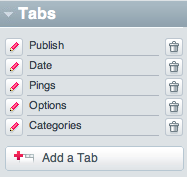
This Tab Grouping includes the default tabs with the installation, as
well as those made since. You can delete a tab by clicking the Trash Can
—  — to the right of each tab.
— to the right of each tab.
In some cases, you may need to localize the custom tab’s name (for example, on multi-lingual control panels). You may do so by first entering as the tab’s name the key you wish to use to represent that tab’s name. Next, you will need to manually add that key and its corresponding value in the appropriate language file(s): system/expressionengine/language/{language name}/publish_tabs_custom_lang.php. It is recommended that you ensure your language key is unique by namespacing it as in the following example:
"eeof_example" => 'Example Tag!',
The language key eeof_example would go in as the tab name, and Example Tag! would show on the publish tab after the layout has been saved.
Authors¶
Version difference: As of version 2.1.1 the authors section is no longer present because they are not directly tied to custom layouts. Layouts are saved by member groups, see below.
You can add and remove authors while customizing the Publish Page Layout.
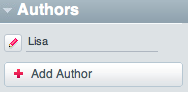
Arranging Fields¶
Fields can be arranged and re-sized in the content area of the Publish Form while the Toolbar is open.
To drag a field, use the mouse to grab the handle-bar —  — and drag it to the desired location.
— and drag it to the desired location.
To resize a field, use the mouse to grab the lower right corner of the
field —  —and drag to the desired width.
—and drag to the desired width.
Tip: Fields can be made to sit side-by-side by first resizing each and then dragging them next to each other.

Saving your Publish Page Layout¶
Publish Page Layouts can be previewed, saved, and removed per member group.
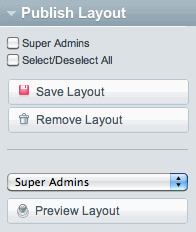
The next time a member of that group Publishes or Edits an entry in that Channel, this custom publish page layout will be displayed.
