Retired Documentation
You are using the documentation for version 2.11.9. Go here for the latest version or check here for your available upgrades to the latest version.
File Manager¶
Control Panel Location:
On the main File Manager page you can view all of your previously uploaded files. Files can be searched by keyword as well as filtered by upload location, category, type and date. You can also select multiple files using the checkboxes on the right, and then download the files or delete them using the dropdown menu at the bottom of the page.
Main File View¶
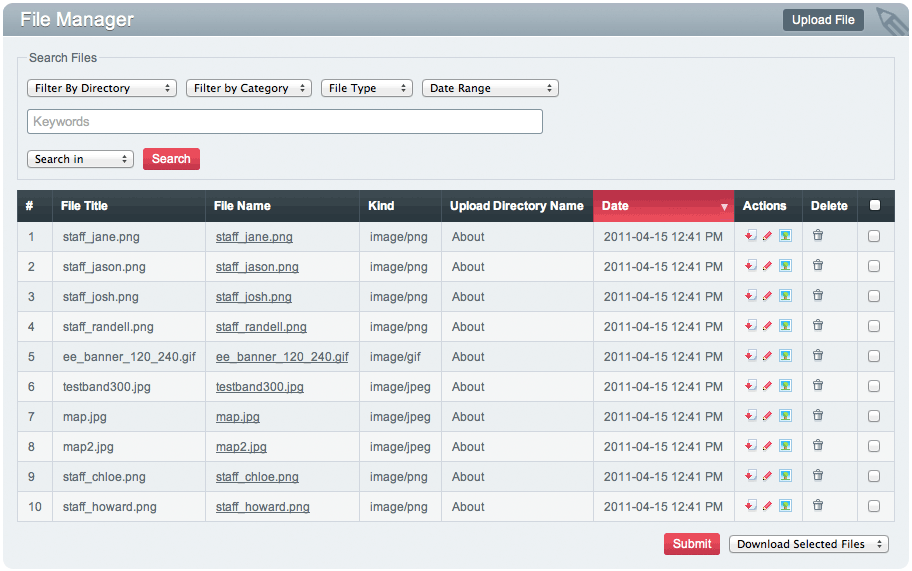
The Main File View shows the following columns:
- #: The ID number for the file.
- Title: The title of the file.
- File Name: The file name in the file system. If the file is an image, clicking this will bring up an overlay showing the image.
- Kind: The kind of the file, for example, image/png, application/pdf, or text/html.
- Upload Directory: The name of the upload directory where the file resides.
- Date: The date the file was uploaded.
- Actions: Three actions you can perform on the file: download, edit metadata, and image manipulation (crop, rotate or resize).
- Delete: Deletes the file.
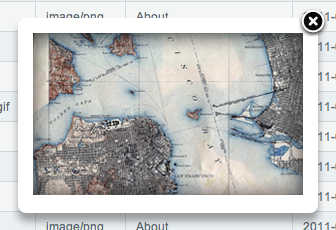
Clicking on an image’s File Name will bring up an overlay showing you the image.
Uploading Files¶
Files can be uploaded from the File Manager to any of the directories available to you. Start by clicking the Upload button.
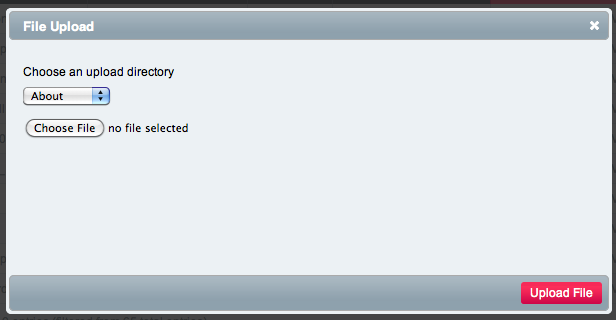
Then, select the upload directory where you want the file to go and then select your file and click Upload File.
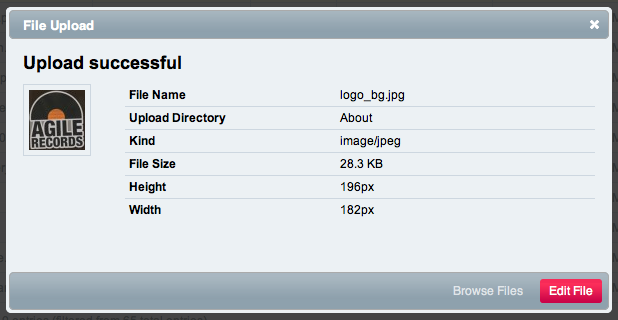
After the file is uploaded, you’ll be shown a summary of the file, including a thumbnail and some file details. Note that the filename is automatically sanitized to remove spaces and other disallowed characters and the file renamed if necessary.

If you close the dialog by either clicking the close button in the top right corner or by clicking Browse Files on the bottom, you’ll be shown the file table again, with the most recent file on the top.
File Actions¶
Download File¶
![]() Clicking this icon will download the file.
Clicking this icon will download the file.
Edit File¶
![]() Clicking this icon will allow you to edit the file’s
metadata.
Clicking this icon will allow you to edit the file’s
metadata.
Edit Image¶
![]() If the file is an image, clicking this icon will allow you
to rotate, crop or resize the image.
If the file is an image, clicking this icon will allow you
to rotate, crop or resize the image.
Delete File¶
![]() Clicking this icon will delete the file.
Clicking this icon will delete the file.
Batch File Actions¶
Download Selected Files¶
Files selected from a directory on in the main view can be batch downloaded using this option. The files will be offered as a downloadable zip file.
Delete Selected Files¶
Files selected from a directory on in the main view can be batch deleted using this option.
